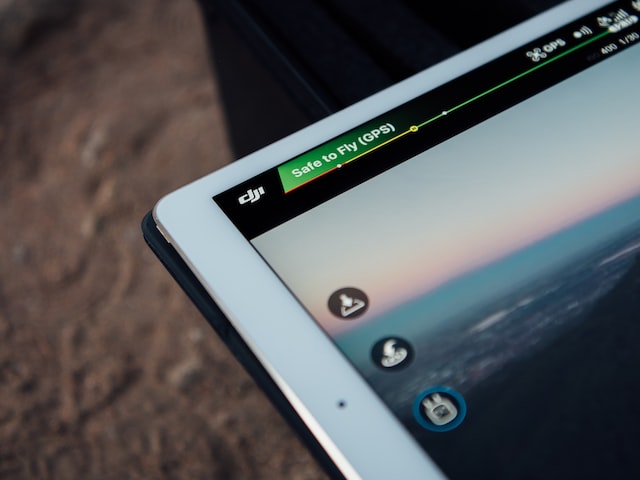对于经常使用电脑的朋友来说,电脑屏幕模糊是一件非常苦恼的事情。在处理各种任务时,模糊的屏幕会极大地影响我们的工作效率。下面为您介绍一些处理电脑屏幕模糊问题的方法。
1. 调整屏幕分辨率——如果您觉得屏幕变得模糊,您可以尝试调整电脑屏幕的分辨率。你可以右键单击桌面的空白处,然后点击“显示设置”,接着滑动设置中的“分辨率”调节条,根据个人需求来自由调整分辨率。注意:不同的电脑,分辨率范围不一样,所以根据自己设备的配置来自由调节分辨率。
2. 调节屏幕亮度——如果您使用的电脑带有亮度感应功能,那么调整屏幕亮度会是一种处理模糊屏幕的有效方法。您可以通过手动设置或使用电脑自动调节屏幕亮度的功能,来改善屏幕模糊的问题。
3. 重新安装显卡驱动程序——如果您实在找不到原因,那么也许是您的显卡驱动程序出了问题。您可以尝试重新安装显卡驱动程序来解决这个问题。
4. 更换适配器——如果您使用的是外接适配器或是显卡套件、转换器,那么更换掉可能有问题的设备也是一种有效的方法。
如果您的电脑遇到了屏幕模糊问题,可以根据以上总结的方法来解决问题。希望以上内容对您有所帮助。
解决电脑屏幕模糊问题,体验舒适的电脑使用
对于长时间使用电脑的人来说,模糊不清的屏幕会让人的眼睛非常不适,大大降低工作效率和使用体验。下面就来介绍一些解决电脑屏幕模糊的方法。
1.检查屏幕分辨率
首先要确保电脑屏幕分辨率设置正确。在Windows 10操作系统下,可以点击桌面空白处右键,选择“显示设置”进入设置页面。在“缩放与布局”和“分辨率”选项中可以设置电脑屏幕分辨率。
2.检查显示器连接
如果屏幕分辨率已经设置正确,但是屏幕仍然模糊,就可能是显示器连接出现了问题。可以检查显示器连接是否正常,是否松动。
3.调整屏幕清晰度
在Windows 10系统下,可以通过调整屏幕的ClearType文本来改善字体的清晰度。在Windows 10中,通过在搜索栏中搜索“ClearType文本”即可进入设置界面。
4.更换显示器线缆
如果以上方法无法解决电脑屏幕模糊问题,可能是显示器线缆老化或坏了。可以更换一条新的线缆来解决问题。
5.定期清洁屏幕
最后要提醒大家要定期清洁电脑屏幕,这样可以让显示效果更加清晰。
怎样解决电脑屏幕模糊的问题
电脑屏幕模糊是很多人在使用电脑时遇到的常见问题,可能影响用户的视觉感受和工作效率。
究竟是什么原因导致电脑屏幕出现模糊?针对这个问题,大家综合多方经验总结出了以下几种解决方法。
清理屏幕表面
电脑屏幕的表面可能会因为灰尘、指纹等问题导致模糊。你可以用干净的布或清洁纸巾轻轻擦拭屏幕表面。但需要注意的是,一定要使用专门的清洁剂,并且使用前最好先将清洁剂喷在清洁纸巾上,避免喷洒到屏幕背面或一些敏感部分。
调整屏幕分辨率
有时候,屏幕分辨率可能并不能适应自己的眼睛,需要调整。这时候,我们可以通过右键点击桌面,选择“显示设置”,然后在下拉菜单中选择自己需要的分辨率,即可解决模糊问题。
调整屏幕亮度和对比度
如果屏幕亮度和对比度太低,也可能导致模糊问题。你可以通过按下F1~F12中的Fn键和相应的亮度键(通常为F5和F6)或对比度键(通常为F11和F12)来调整,在适当的范围内调整亮度和对比度,可能能够让你的问题得以解决。
更新显卡驱动
显卡驱动更新是解决模糊问题的常见方法之一。如果你的电脑有独立显卡,可以到显卡官网寻找相应的最新驱动程序下载,来更新显卡驱动。
更换数据线
数据线的质量也会影响屏幕的清晰度,如果上述办法都无法奏效,那你可以考虑更换数据线。
实际上,对于不同品牌、不同型号的电脑,解决电脑屏幕模糊的方法也有所差别。以上提到的方法仅供大家参考,具体还需根据自己的问题进行思考和探索。